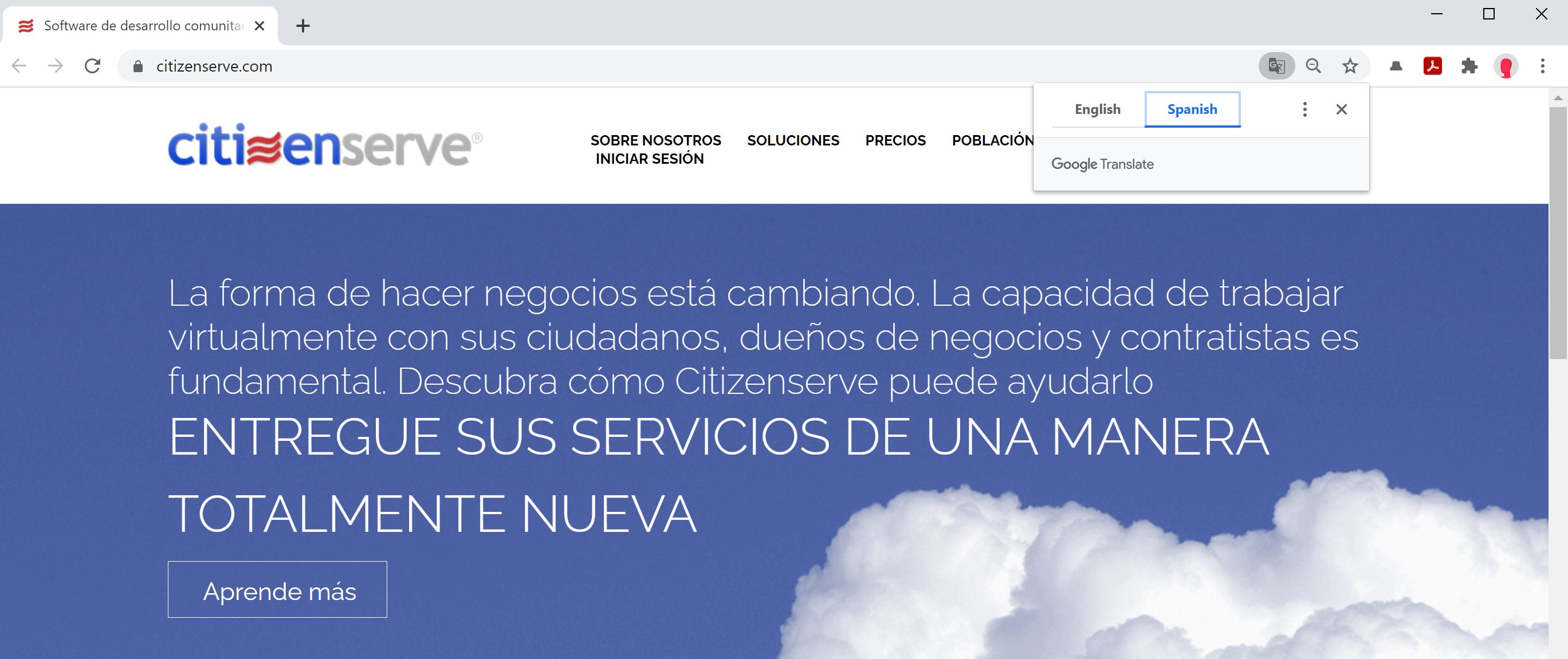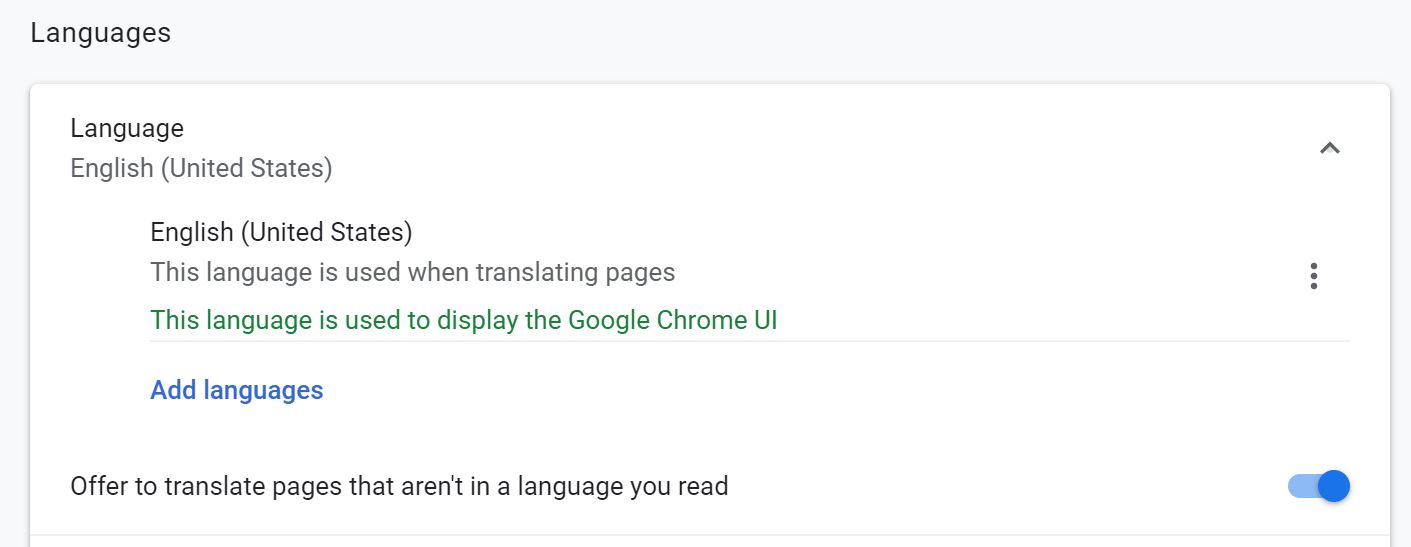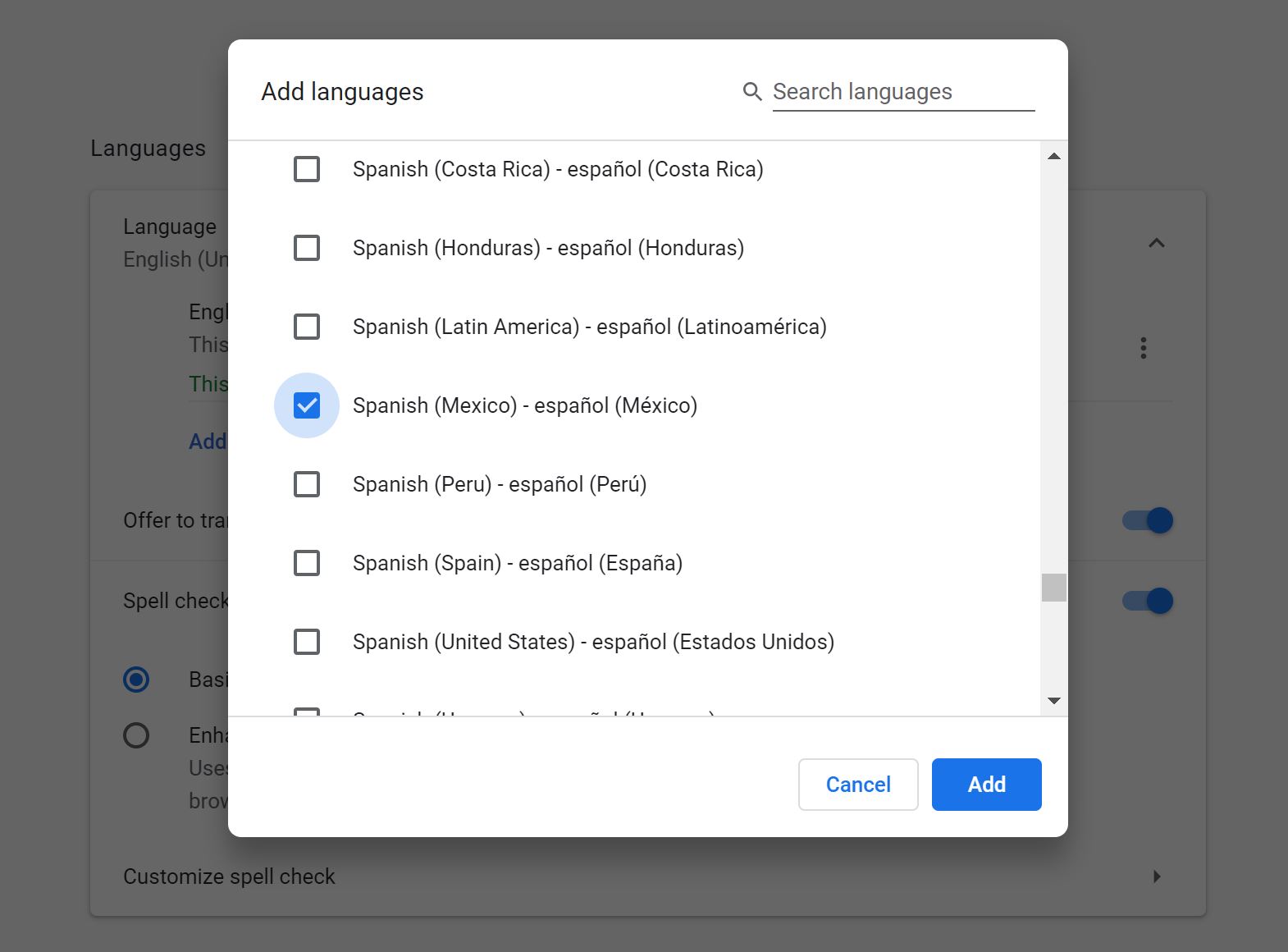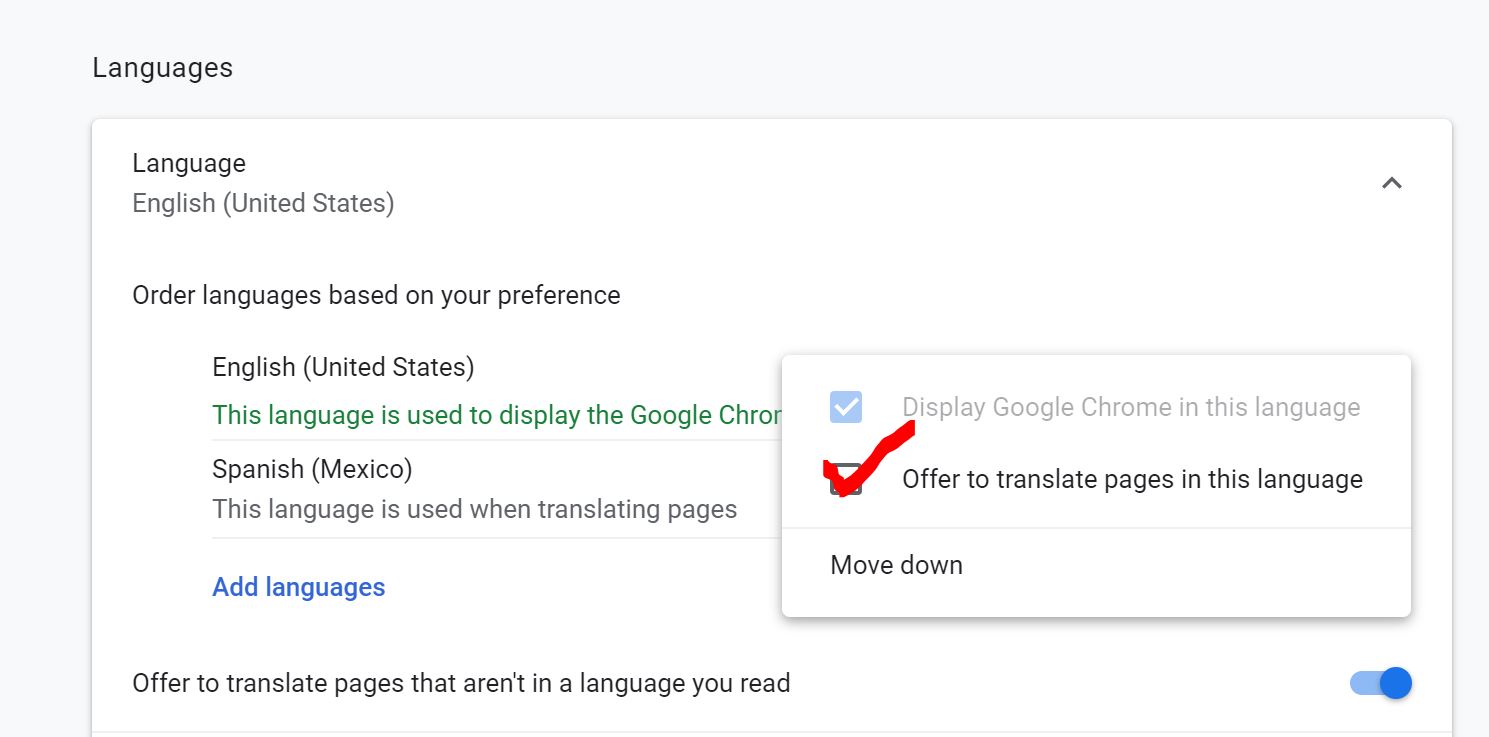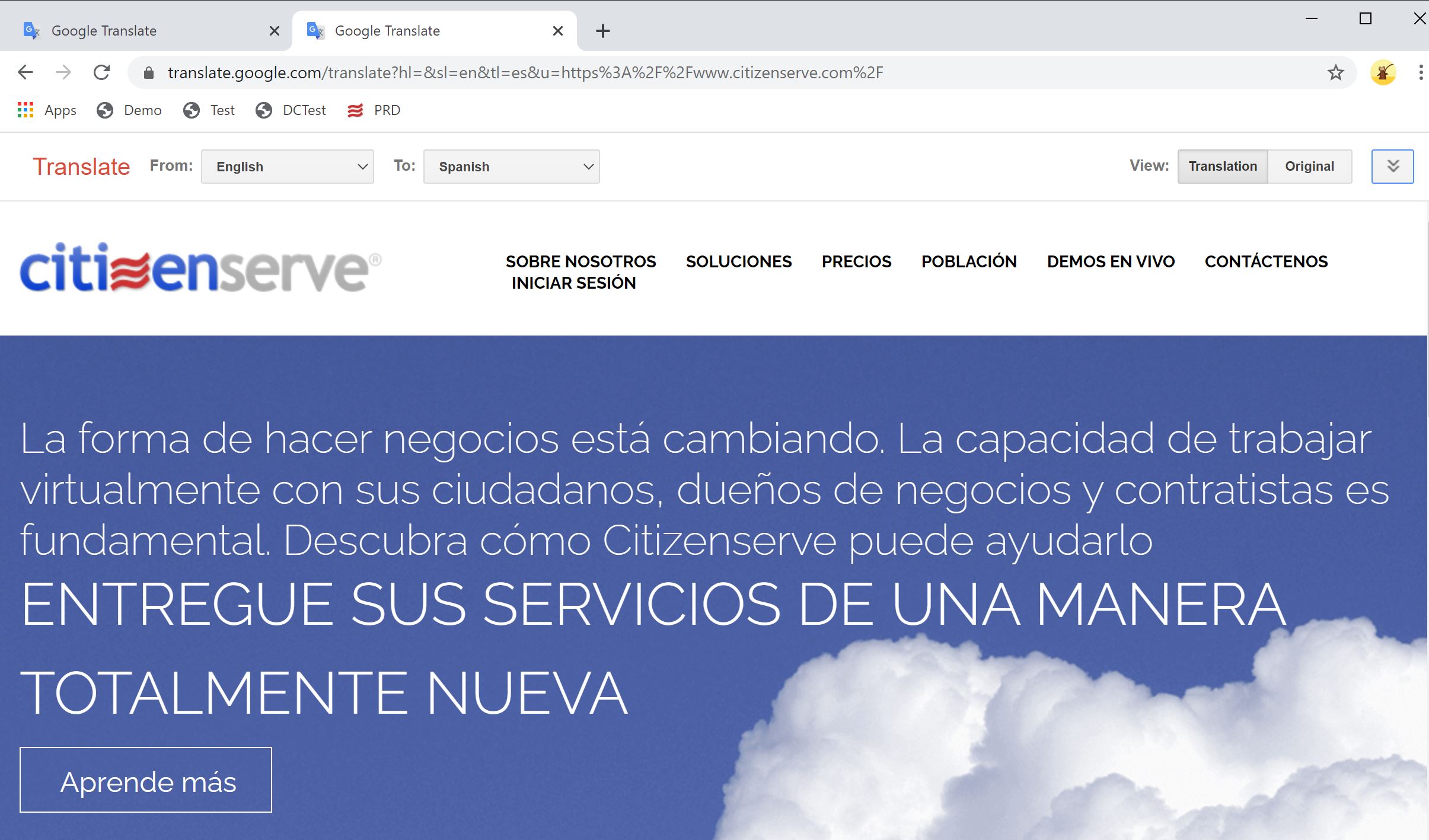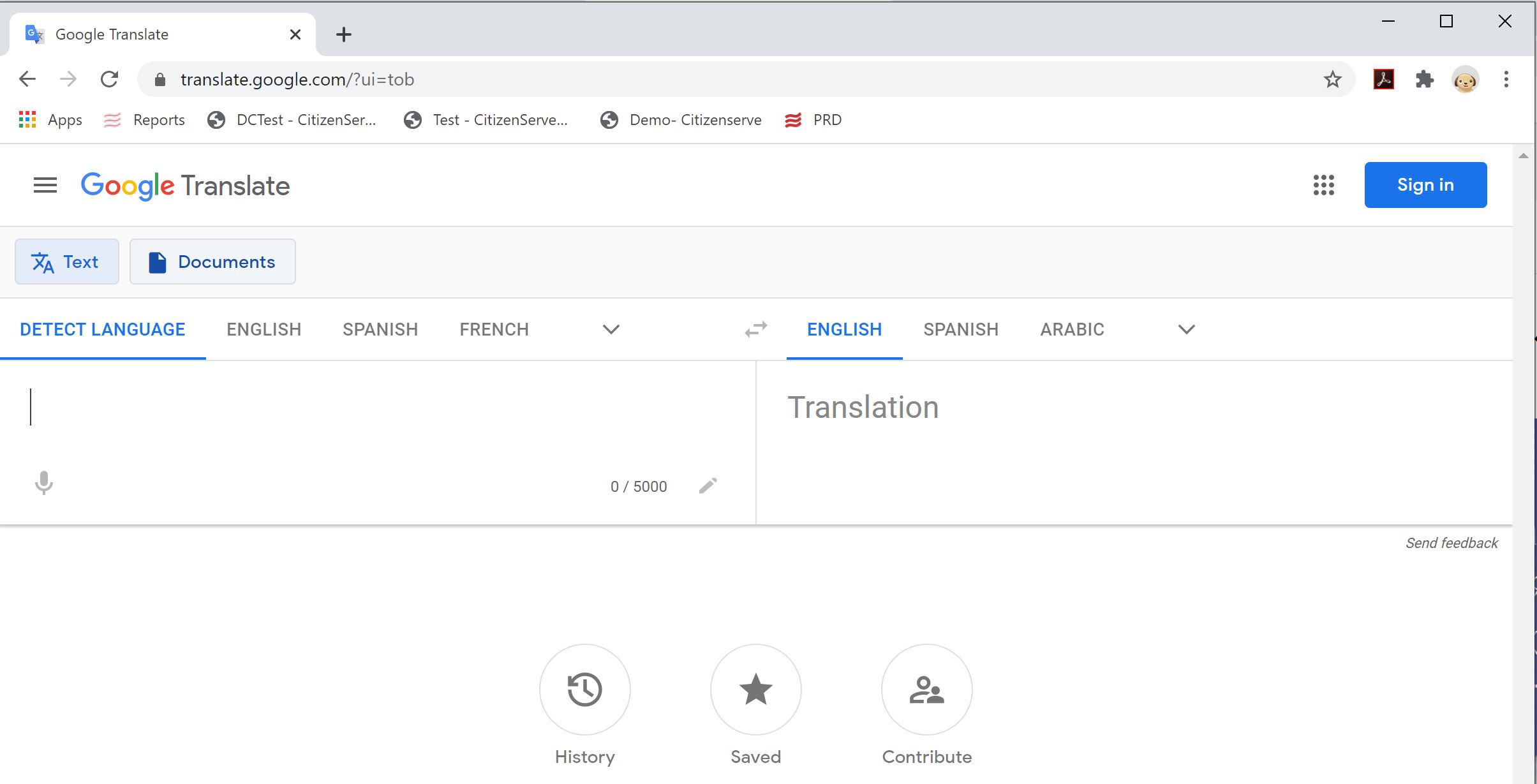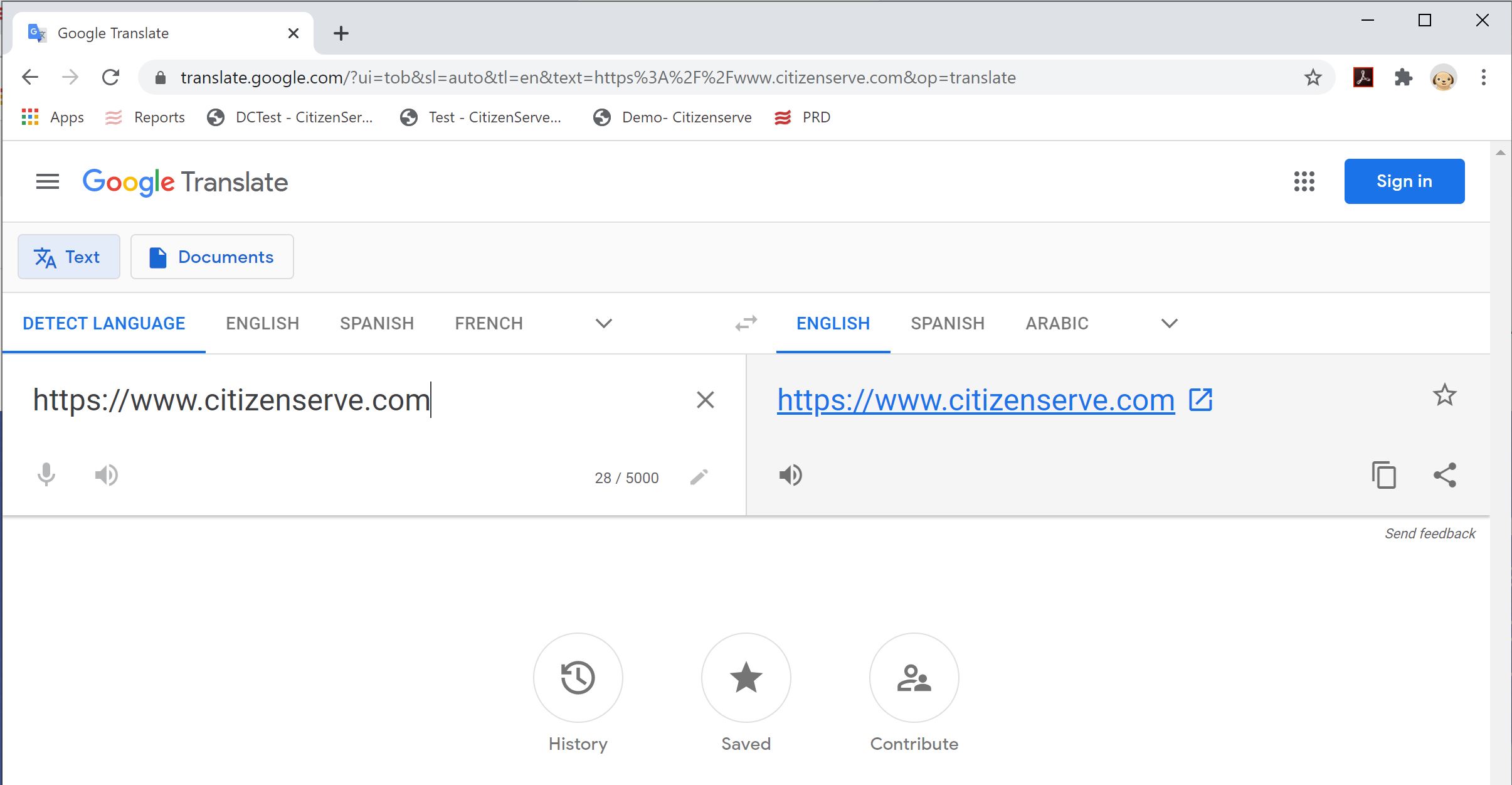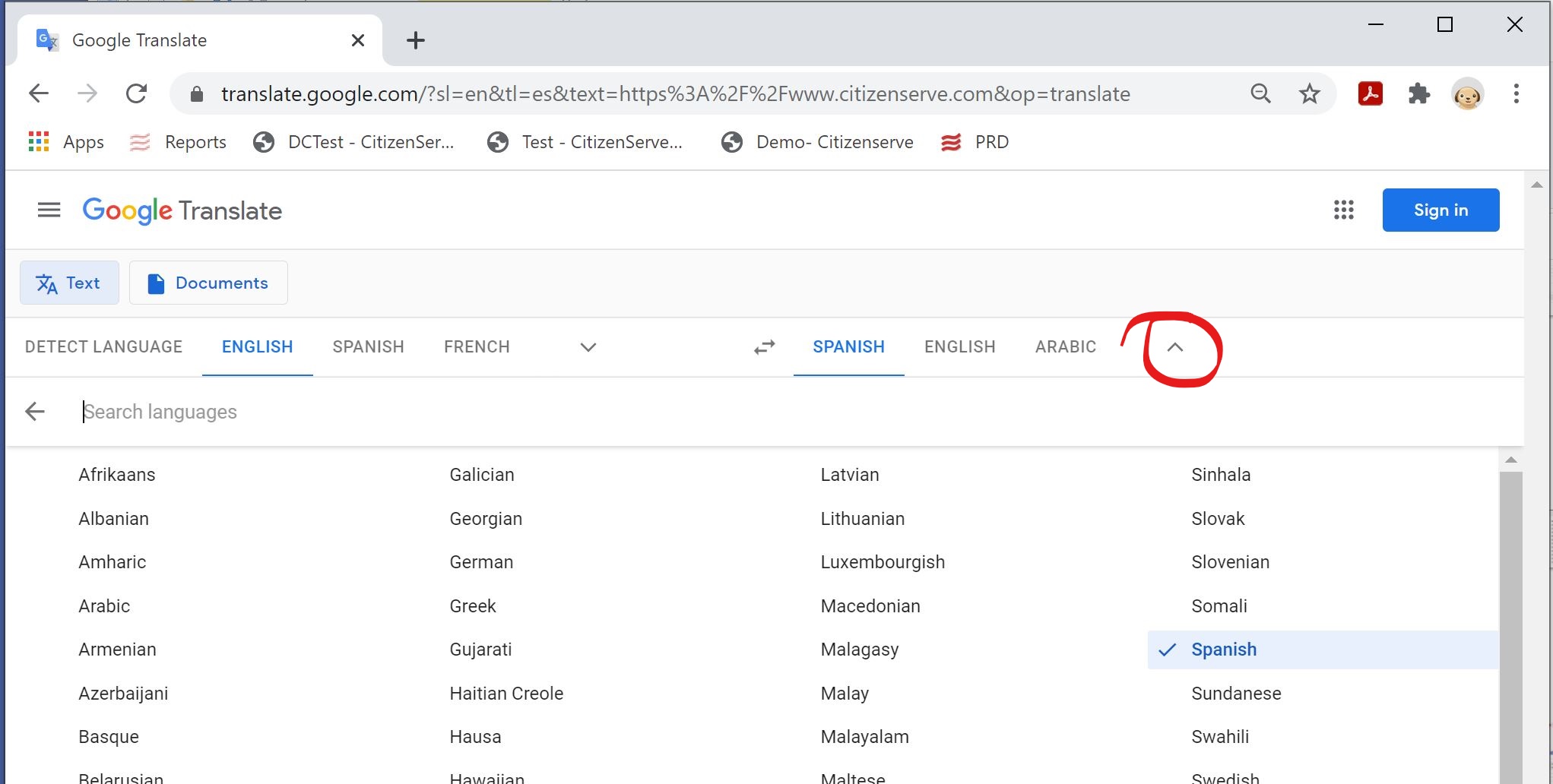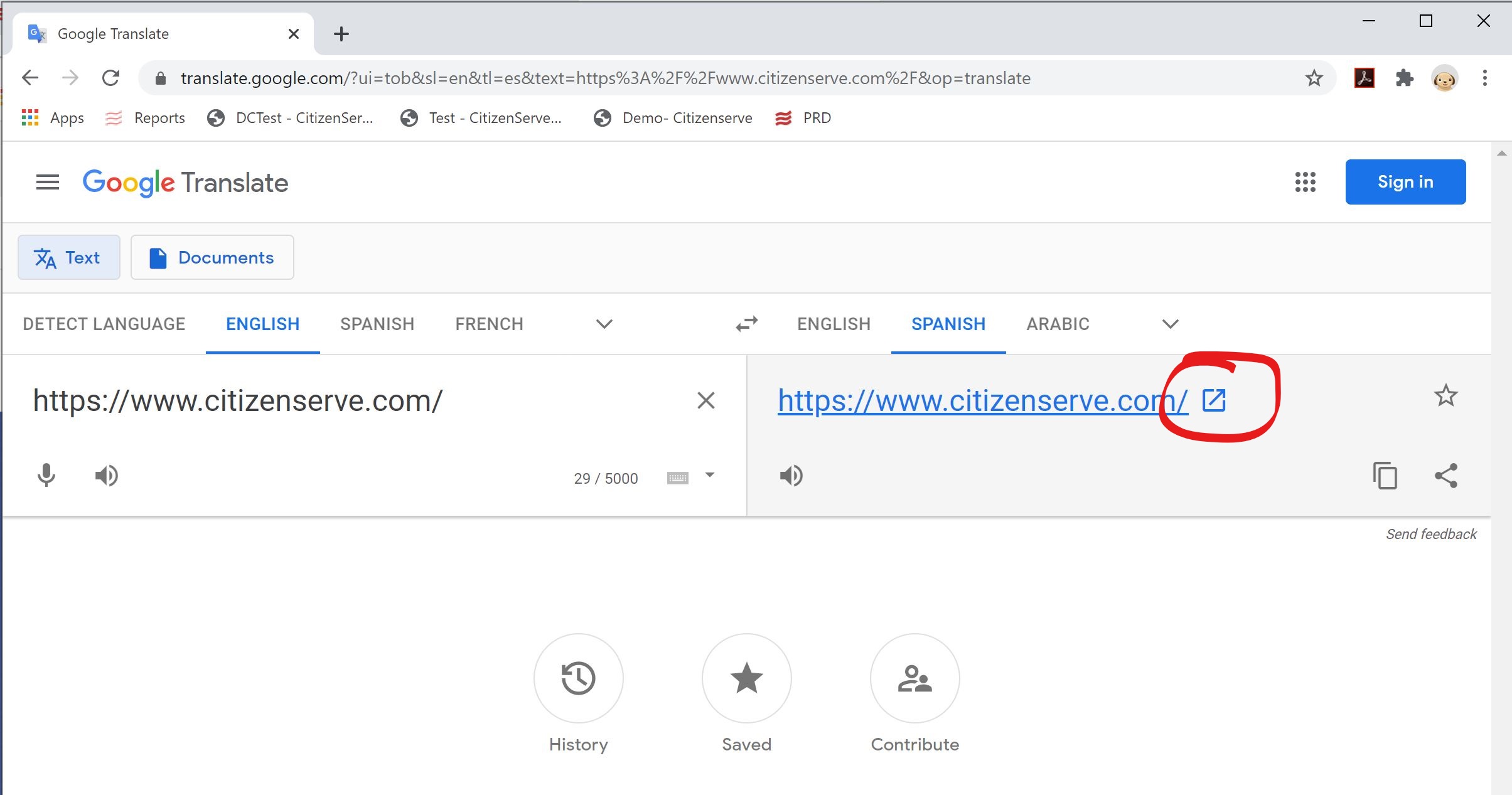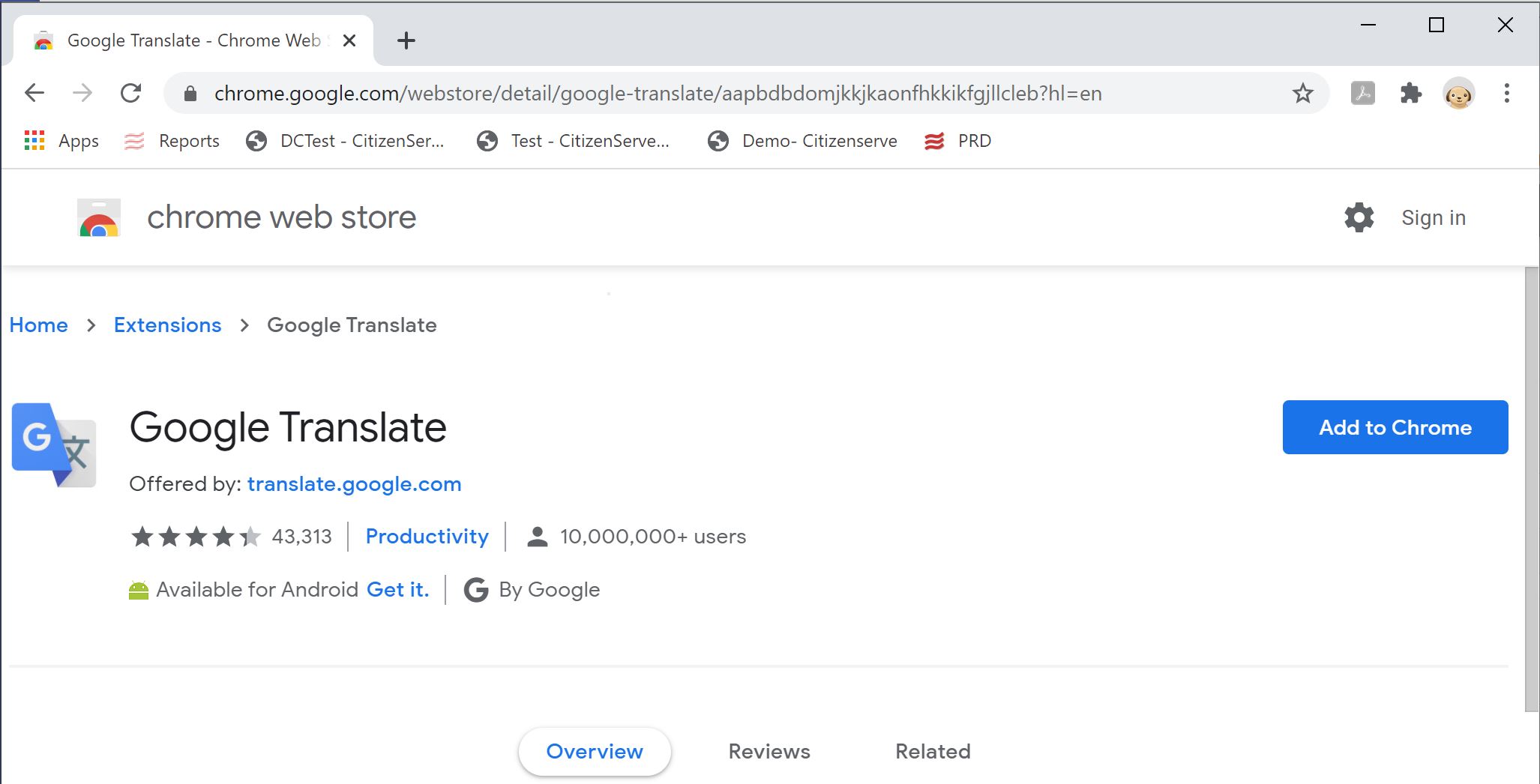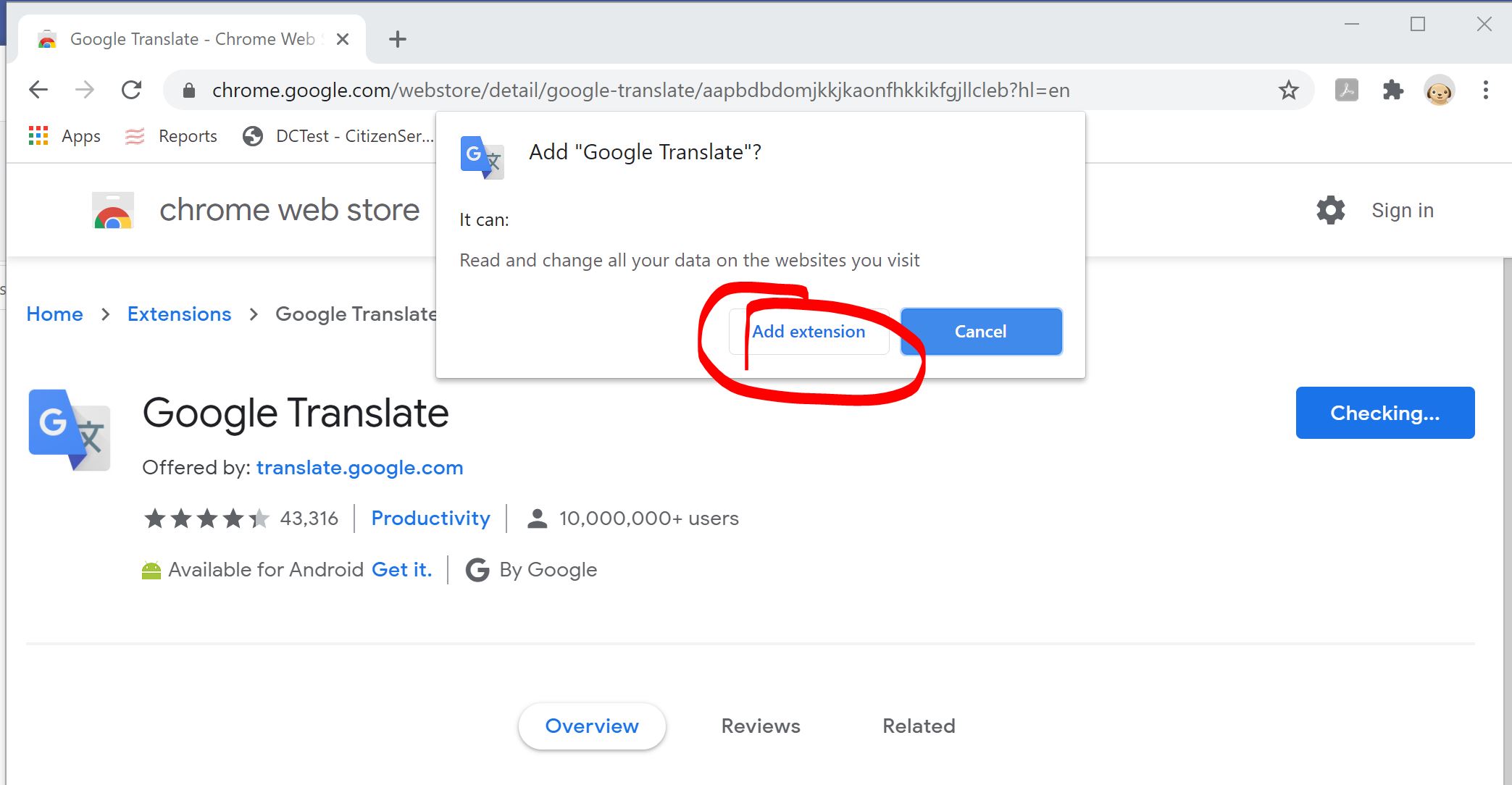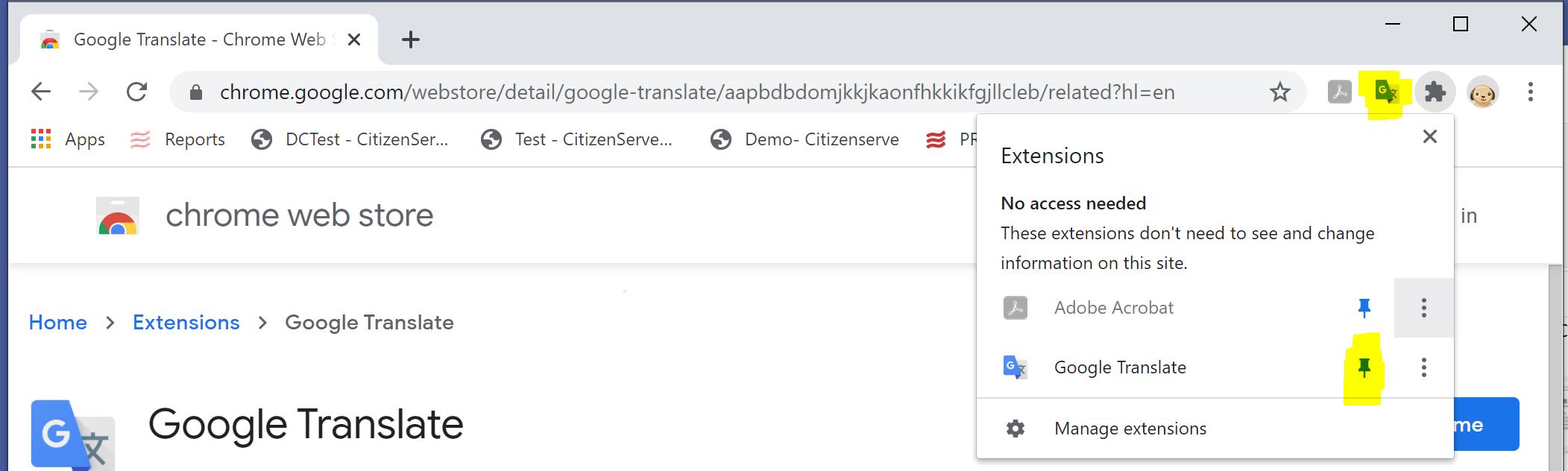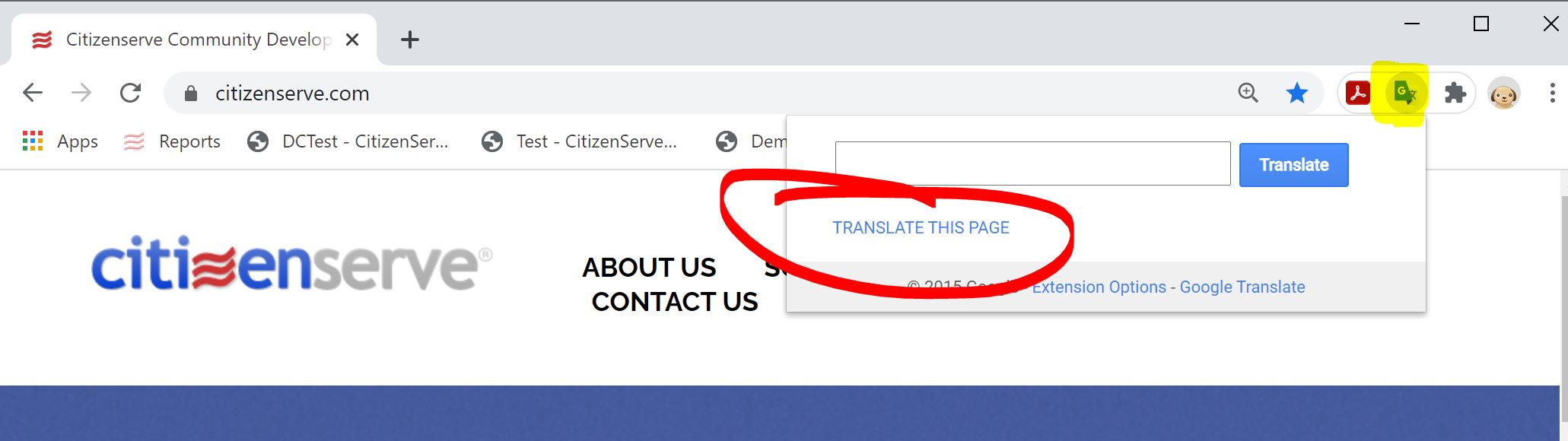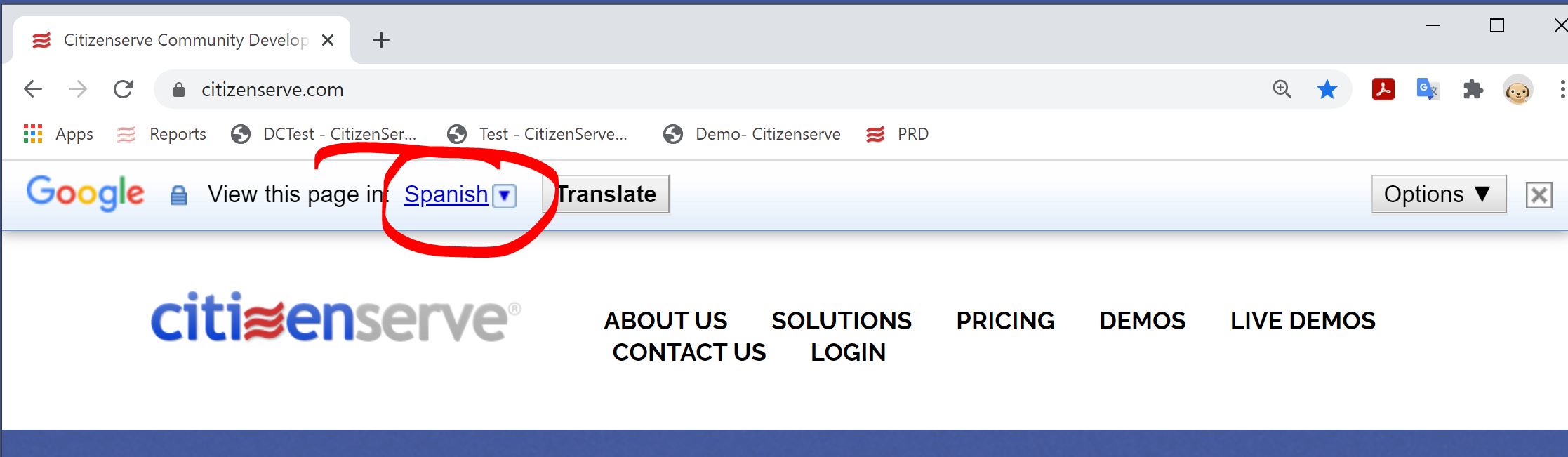Peoria, Arizona is a longtime Citizenserve customer; in fact, they have been using the Citizenserve Code Enforcement module longer than any other customer. When they needed a new solution for managing business licenses and filing tax returns, they turned to Citizenserve. Peoria needed a solution that could be flexible enough to encompass both business licensing and tax return submissions, and it needed to be implemented quickly to replace a system that was about to be sunsetted.
Citizenserve replaced Peoria’s outdated, on-premise system with a cloud-based, flexible solution that offers unlimited support for a fraction of cost. Through our agile implementation process and with Peoria’s active involvement, Citizenserve was able to deliver the complete solution ahead of schedule. Since implementation, the business licensing process has shifted from over-the-counter and mail in transactions to an automated process that can be submitted online, dramatically simplifying the licensing processes and reducing associated staff time.
Sree Antari, Peoria IT Project Manager, was responsible for managing Peoria’s project activities and ensuring that the system was thoroughly tested and met all requirements. After go live, Sree reported that Peoria “received positive feedback from our citizens about the ease of business licensing application submissions, online status tracking and online payment capabilities. We like the automatic workflow functionality, we were able to configure the workflow to automatically route the business licensing applications to various departments for approvals based on application type. We have eliminated manual intervention in processing the business license applications, thus improved customer service and enhanced the customer experience.”