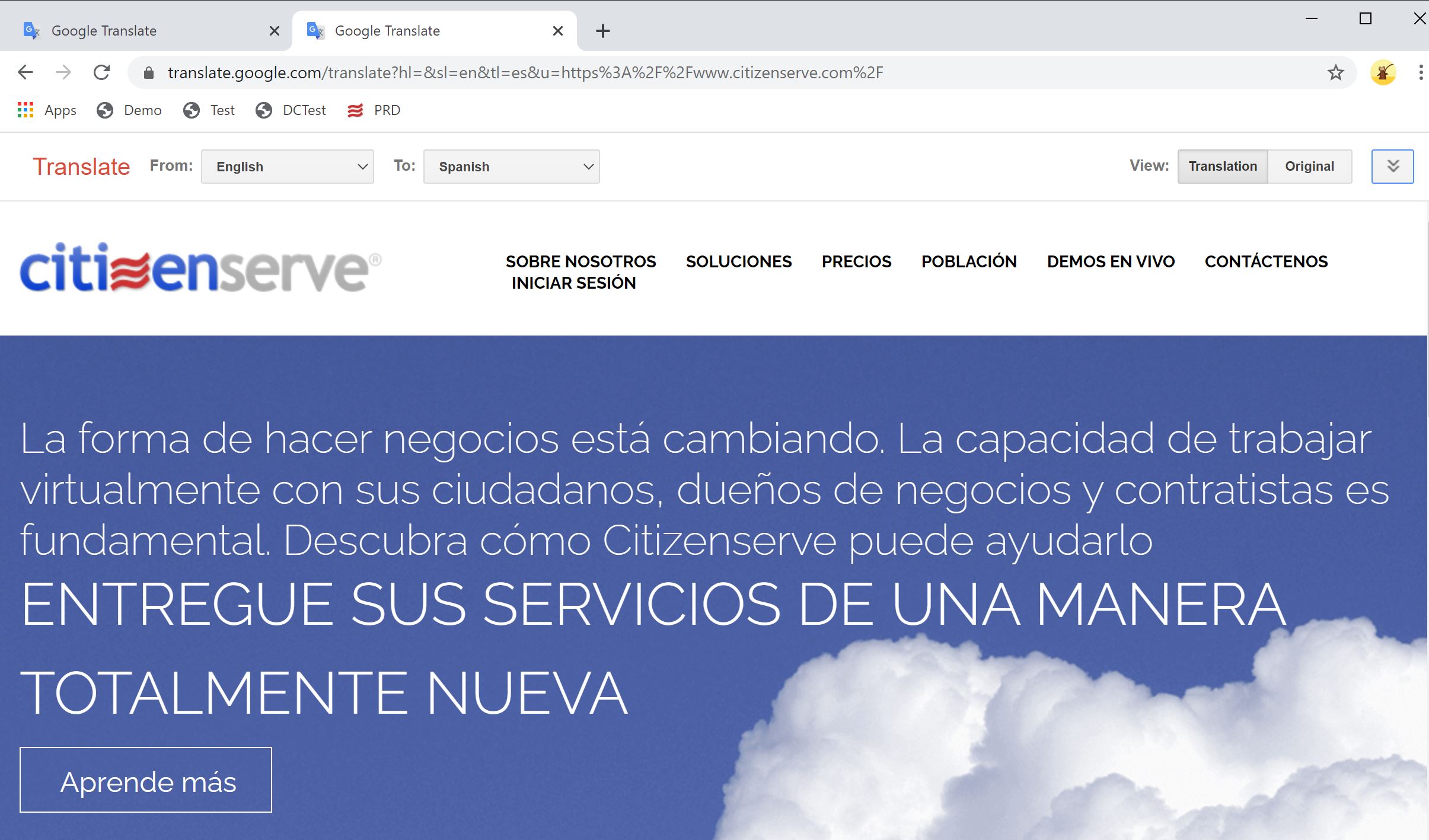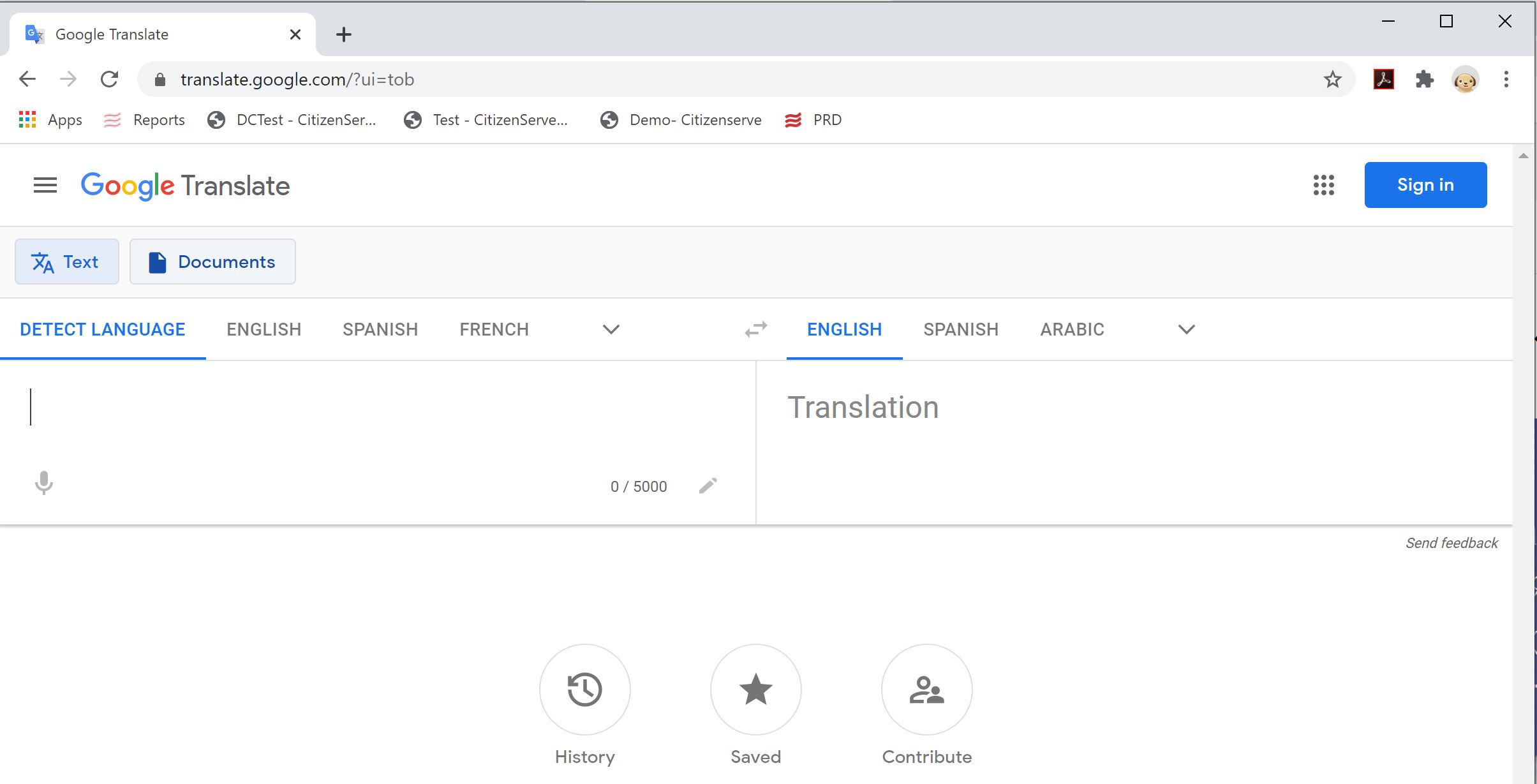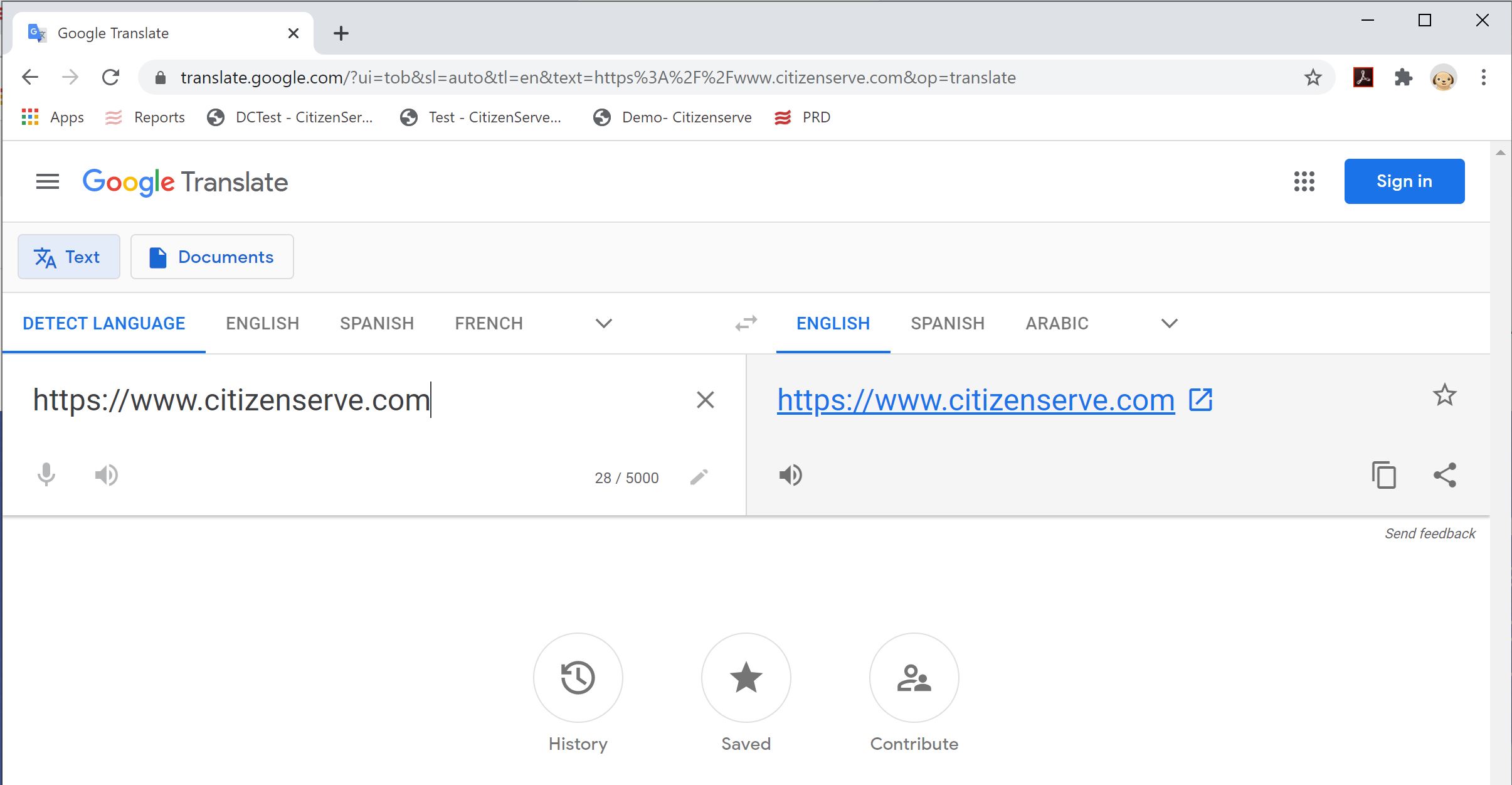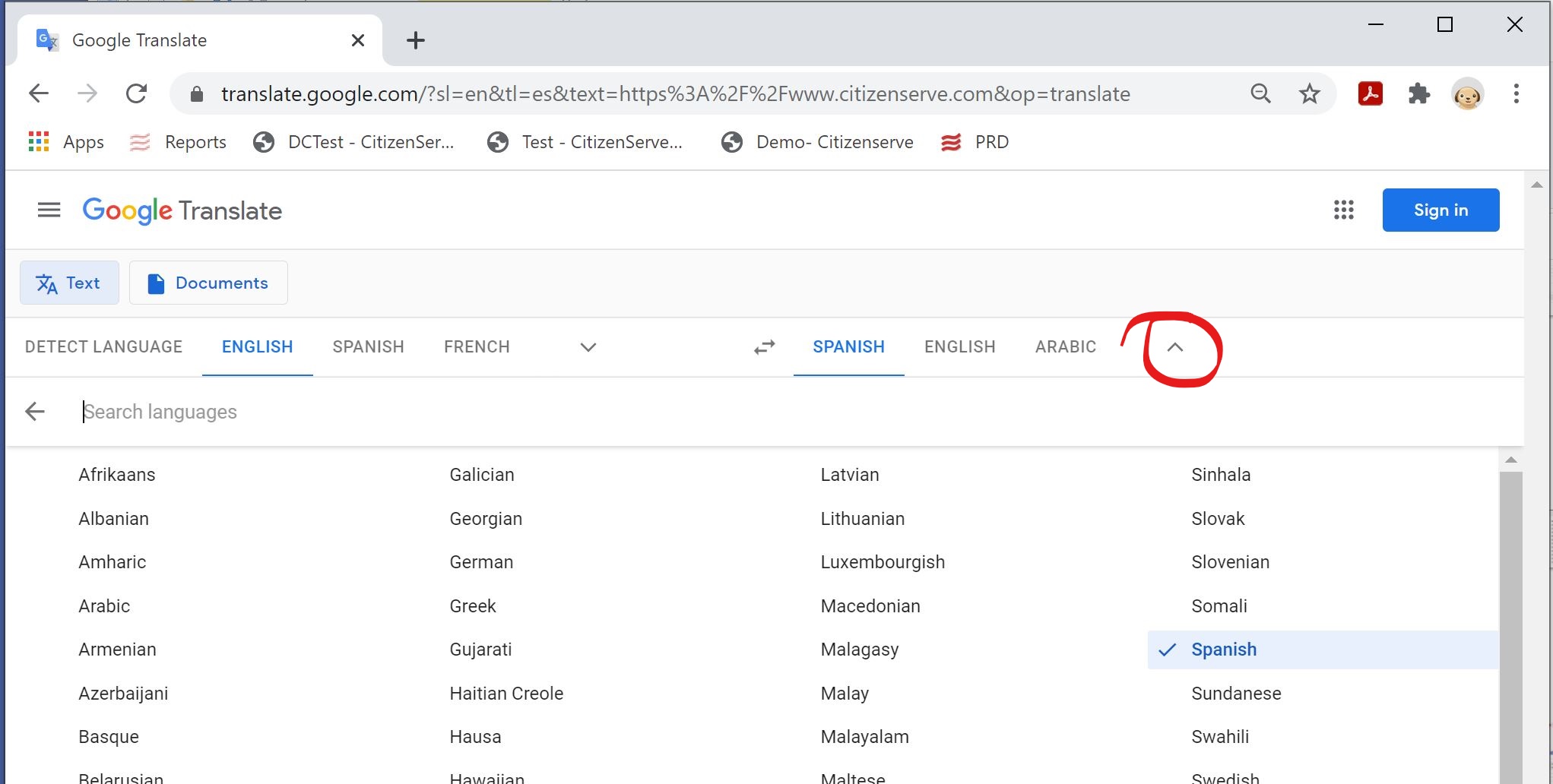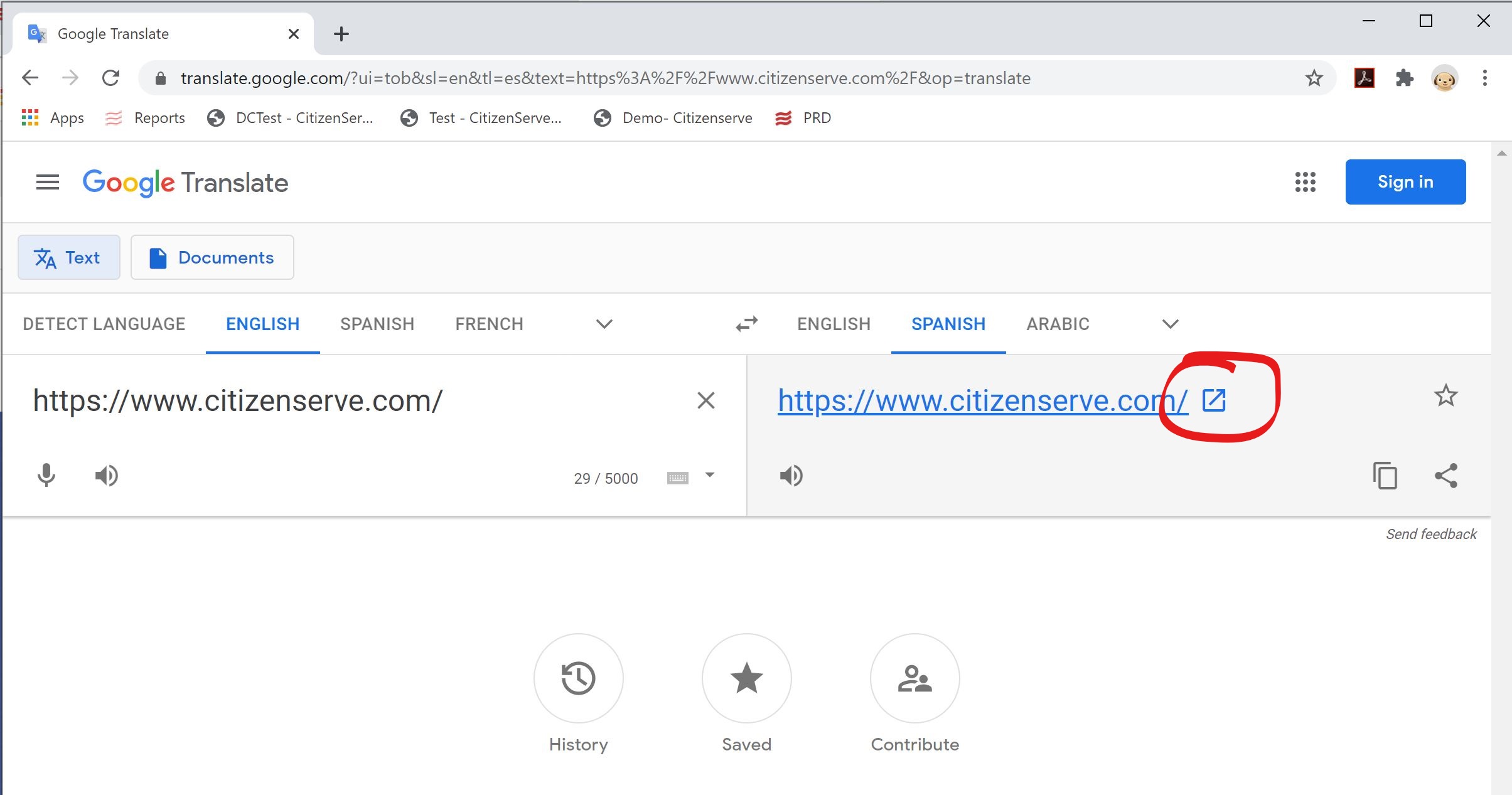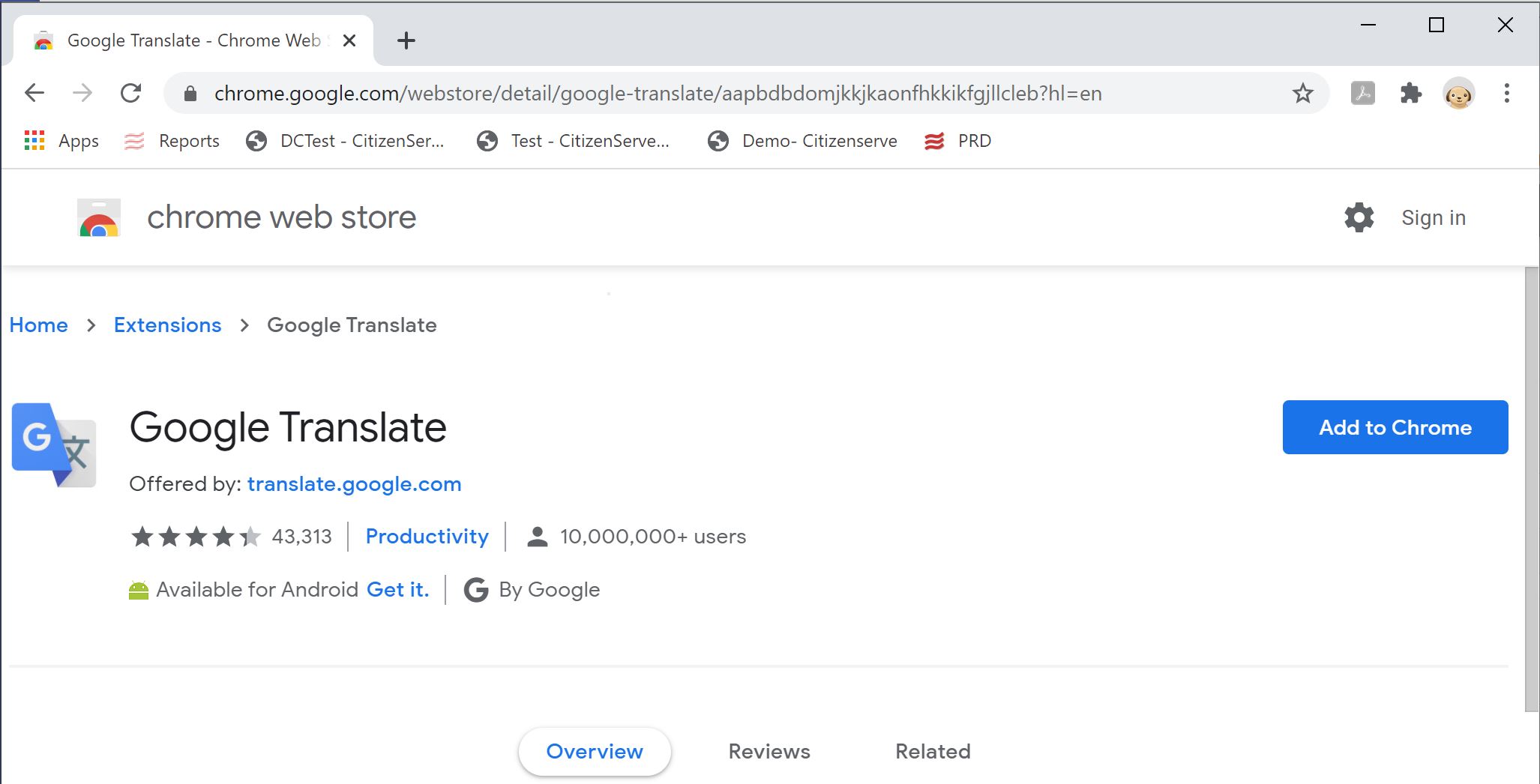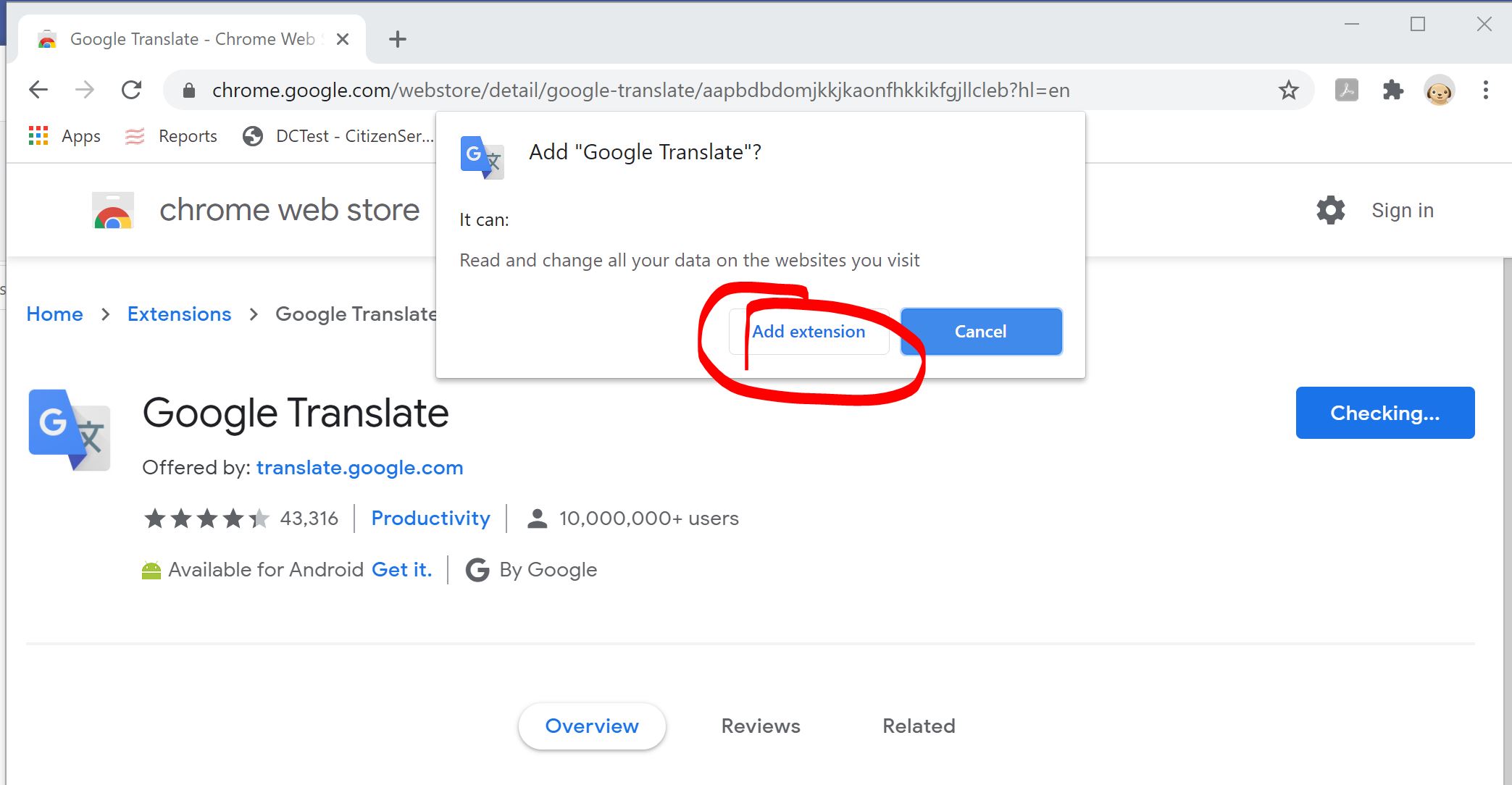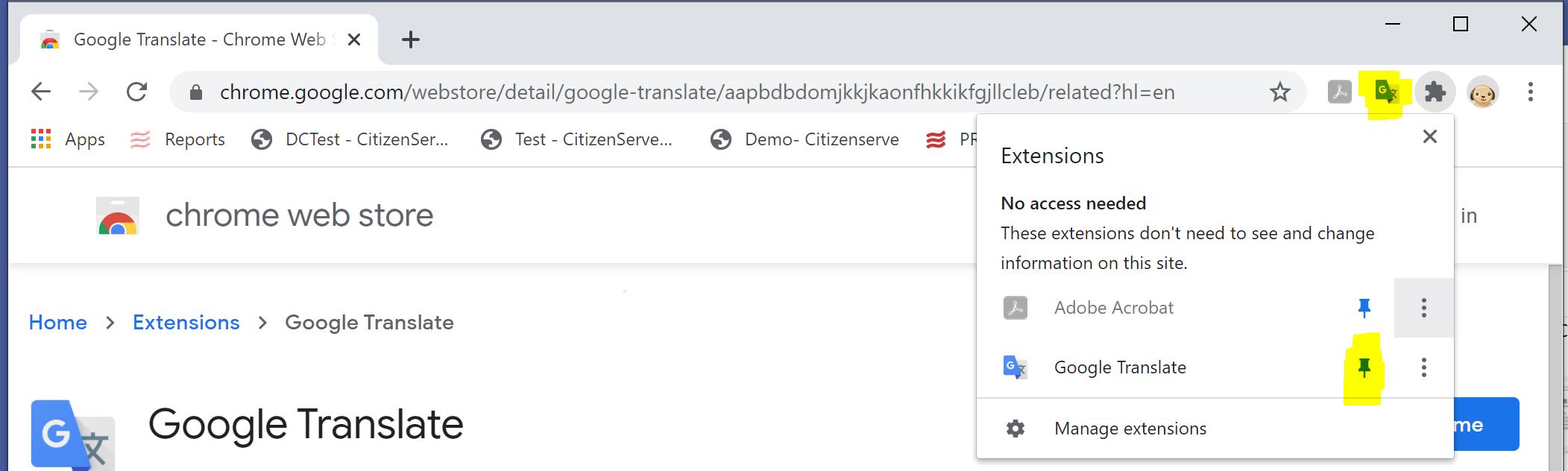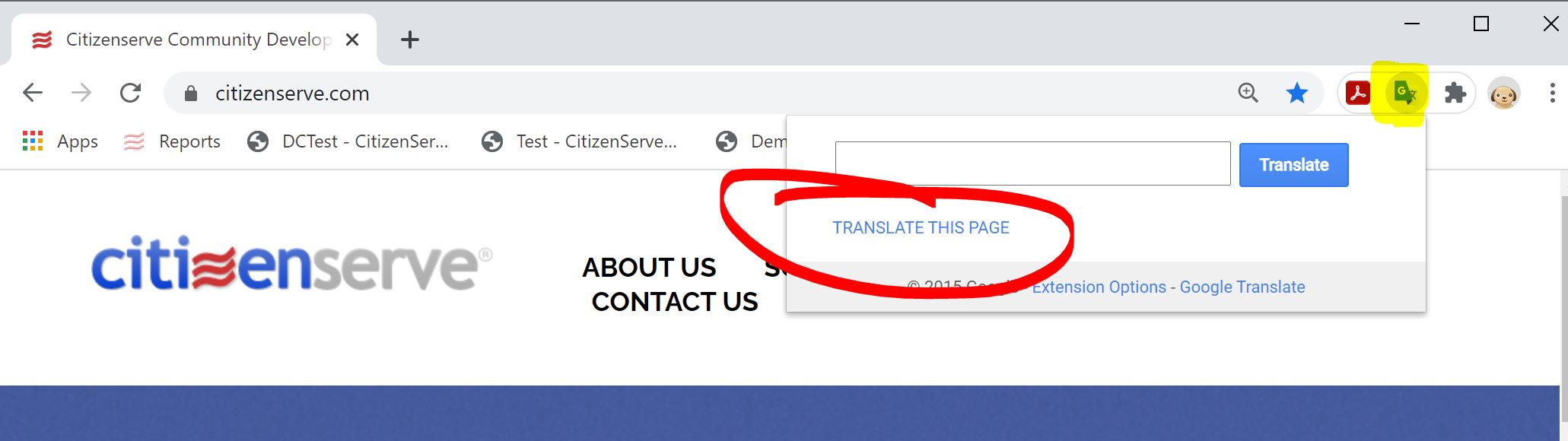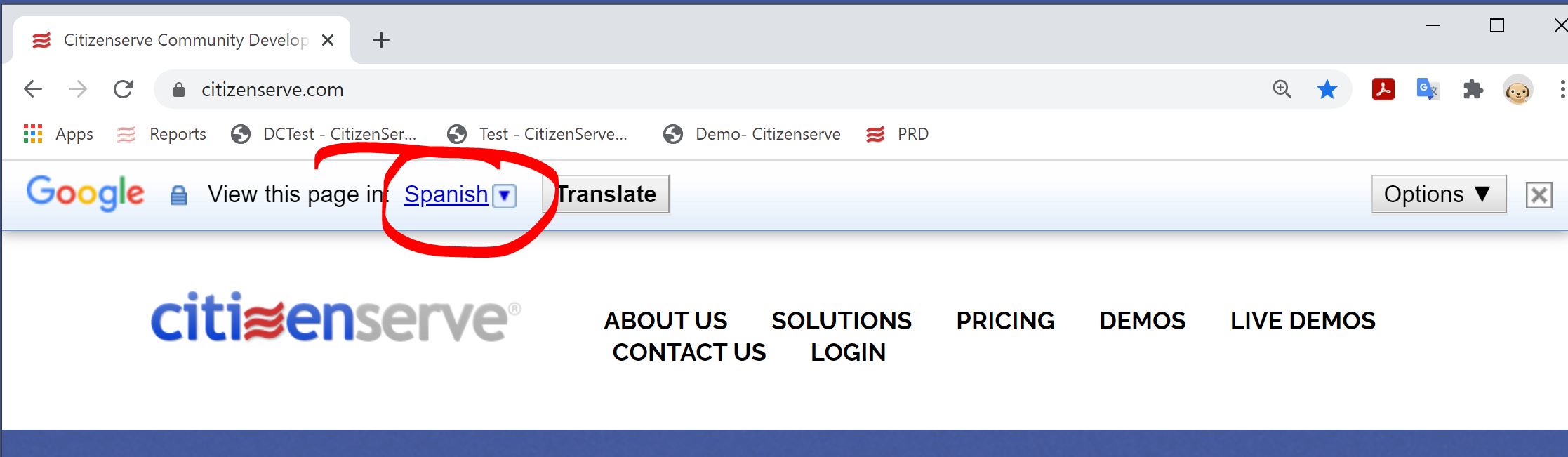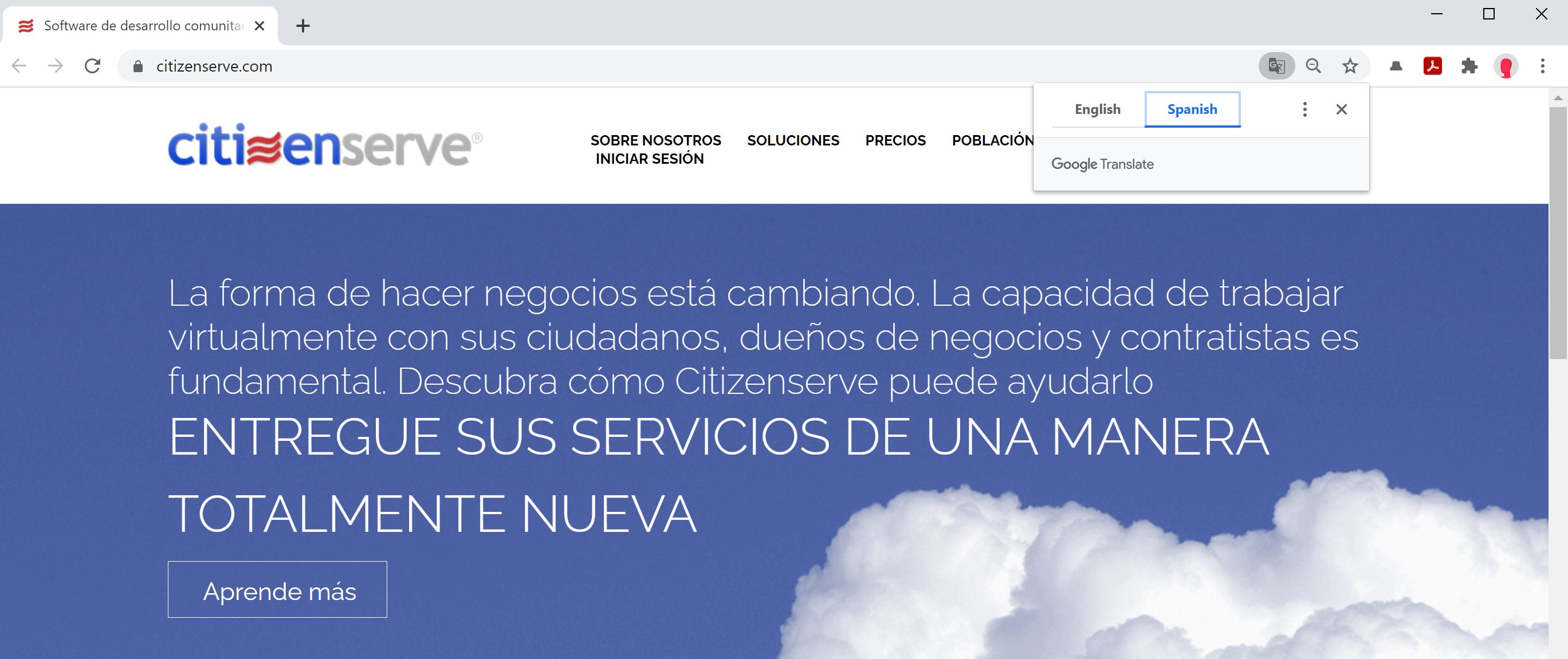
Display Citizenserve in Other Languages - Google Translation Setting
Use Google Translation setting to display Citizenserve in other languages. Once you change your setting, Chrome will prompt you to translate each site you visit into the default language. But first, here are all languages available in Google (as of December 2020):
| Afrikaans Albanian Amharic Arabic Armenian Azerbaijani Basque Belarusian Bengali Bosnian Bulgarian Catalan Cebuano Chichewa Chinese Corsican Croatian Czech Danish |
Dutch English Esperanto Estonian Filipino Finnish French Frisian Galician Georgian German Greek Gujarati Haitian Creole Hausa Hawaiian Hebrew Hindi Hmong |
Hungarian Icelandic Igbo Indonesian Irish Italian Japanese Javanese Kannada Kazakh Khmer Kinyarwanda Korean Kurdish (Kurmanji) Kyrgyz Lao Latin Latvian Lithuanian |
Luxembourgish Macedonian Malagasy Malay Malayalam Maltese Maori Marathi Mongolian Myanmar (Burmese) Nepali Norwegian Odia (Oriya) Pashto Persian Polish Portuguese Punjabi Romanian |
Russian Samoan Scots Gaelic Serbian Sesotho Shona Sindhi Sinhala Slovak Slovenian Somali Spanish Sundanese Swahili Swedish Tajik Tamil Tatar Telugu |
Thai Turkish Turkmen Ukrainian Urdu Uyghur Uzbek Vietnamese Welsh Xhosa Yiddish Yoruba Zulu |
Turn Translation on for a specific language.
You can control whether Chrome will offer to translate webpages in a specific language.
1. Open Chrome.
2. At the top right, click the three vertical dots (Customize and Control Google Chrome).
3. Choose Settings, then Advanced.
4. Under "Languages," click Language.
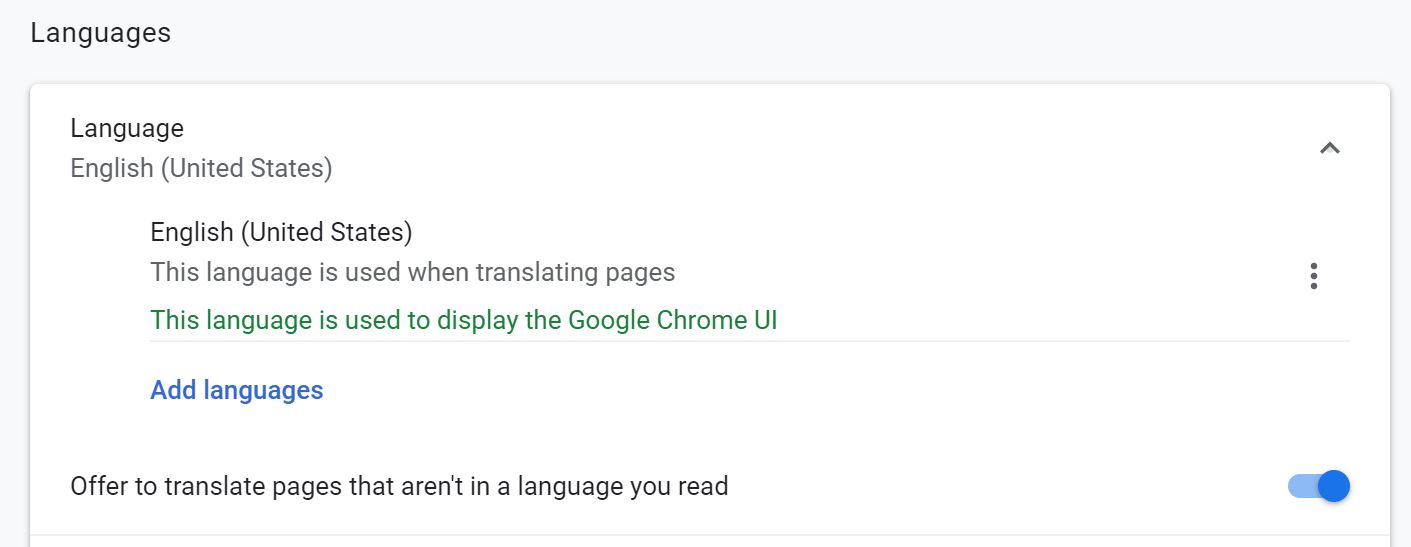
5. Click the more button next to the language you'd like to use.
- If the language isn't listed, add it by clicking Add languages.
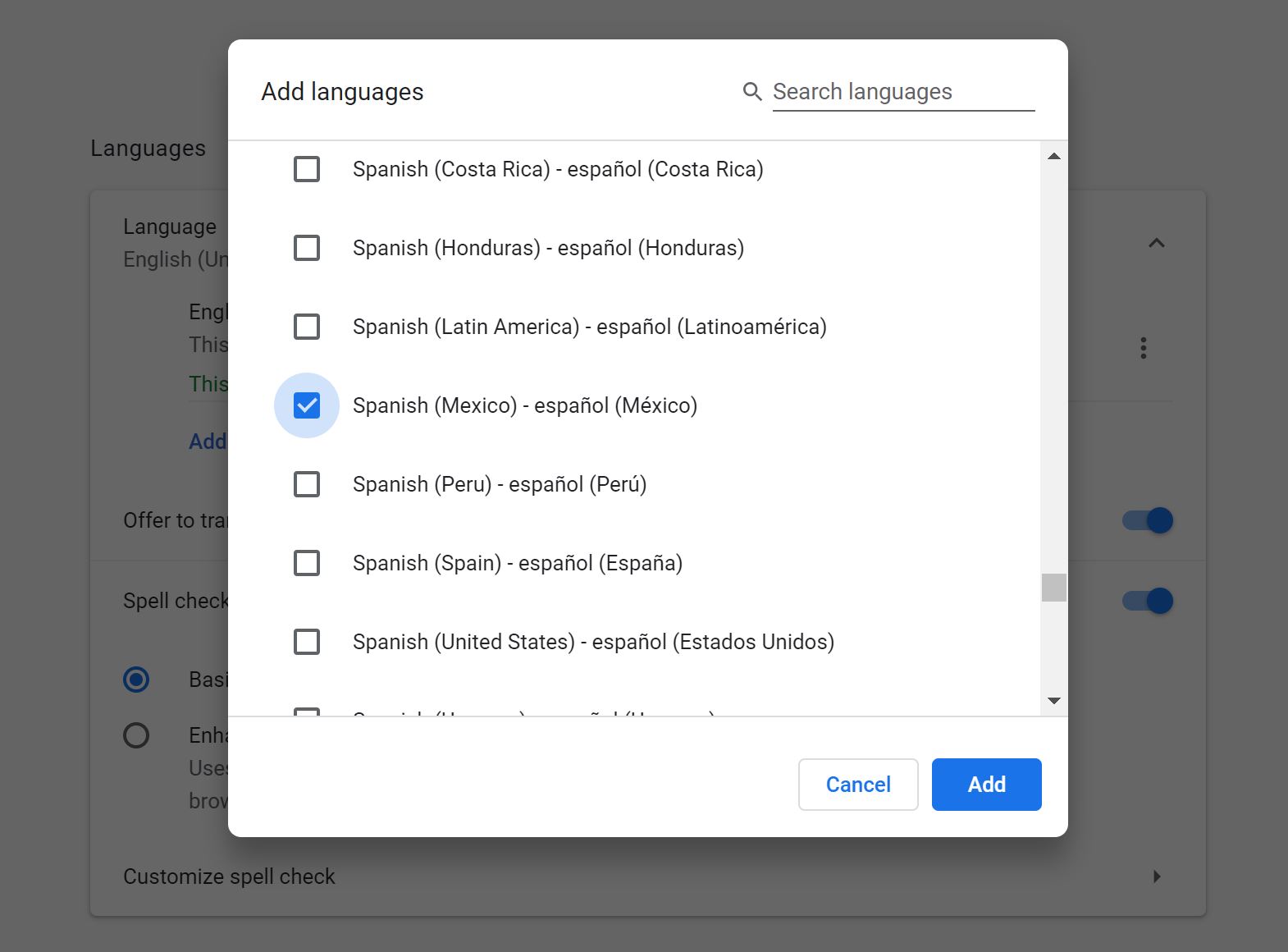
6. Turn on 'Offer to Translate Pages in this language'.
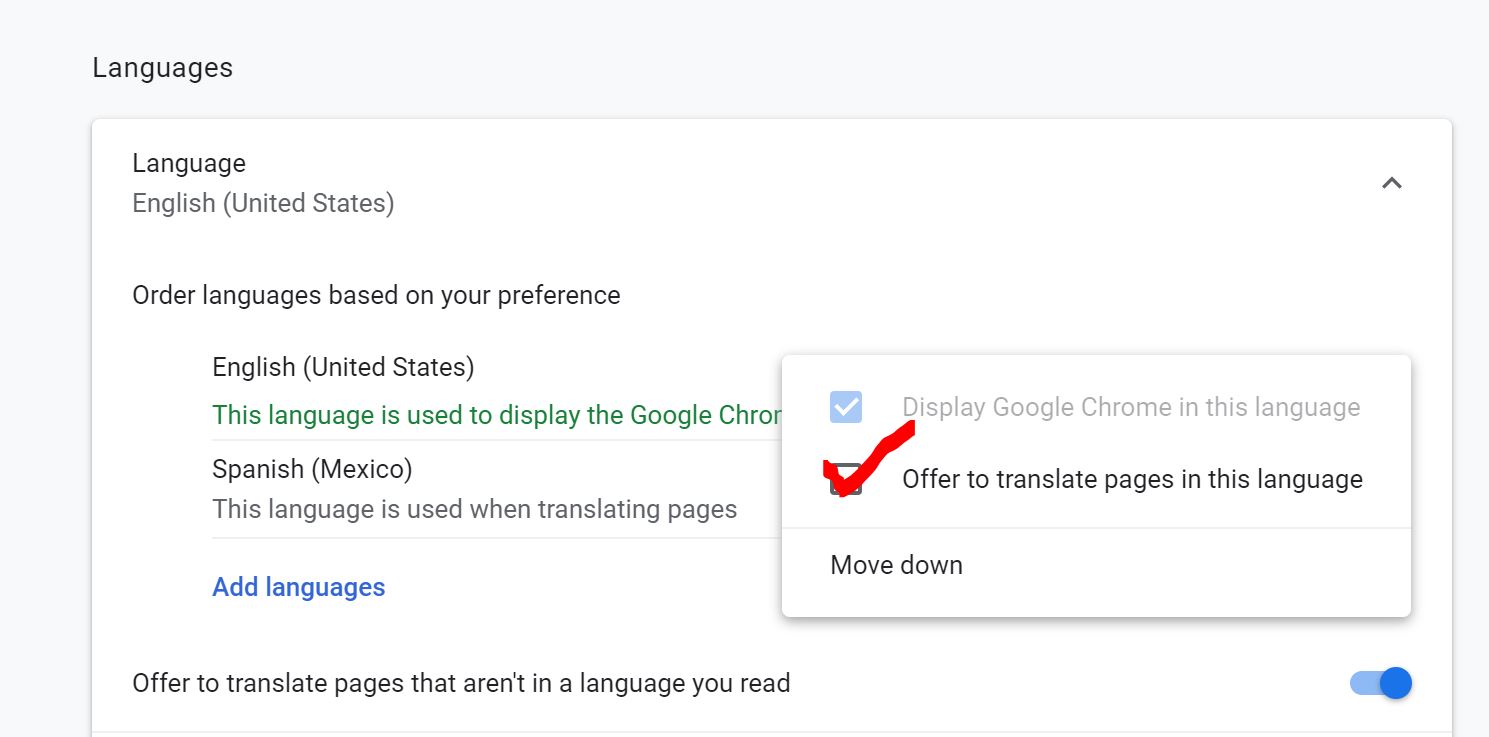
Now, when you visit Citizenserve you'll be prompted to translate the page. Also, you can click the Translate Page button in your address window. Likewise, it is easy to change your selected language.
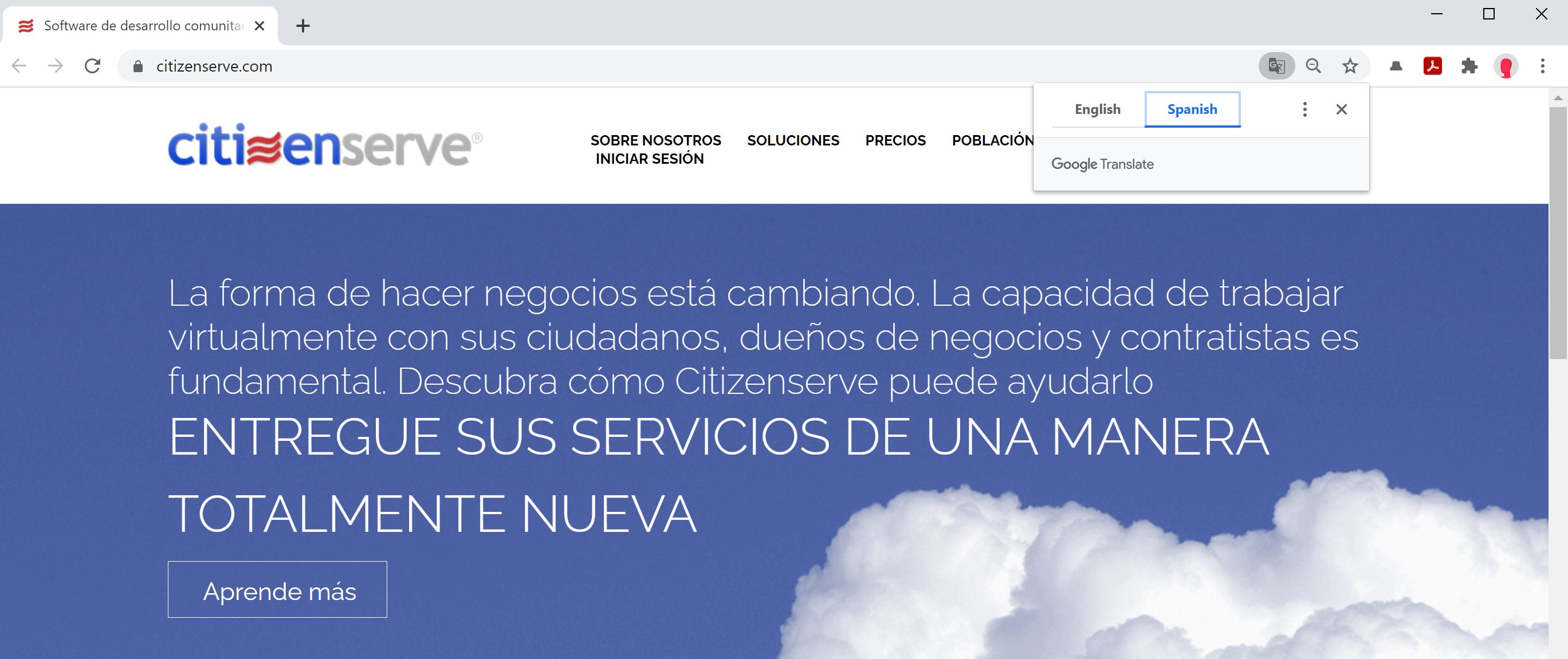
Likewise, if you'd like to translate a single page into another language, visit this blog post.
Before you go, visit our Live Demos page to see other ways citizenserve can support your community development needs.